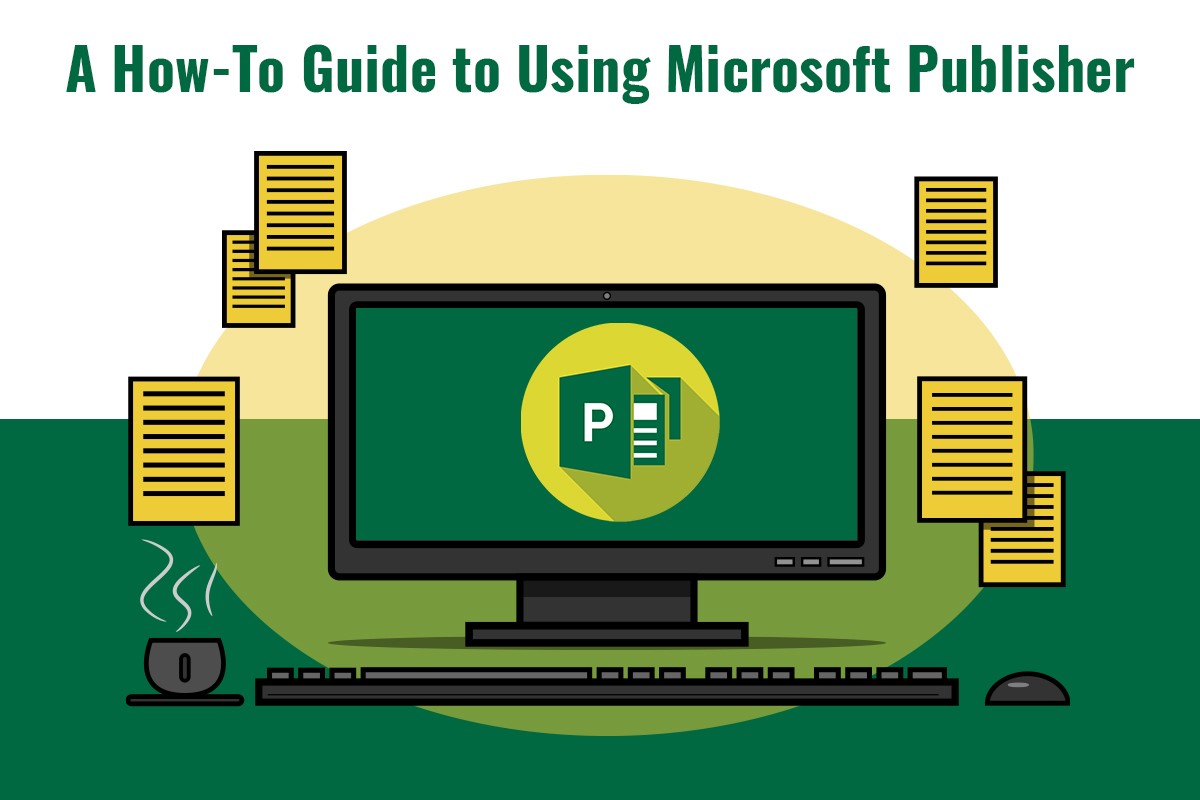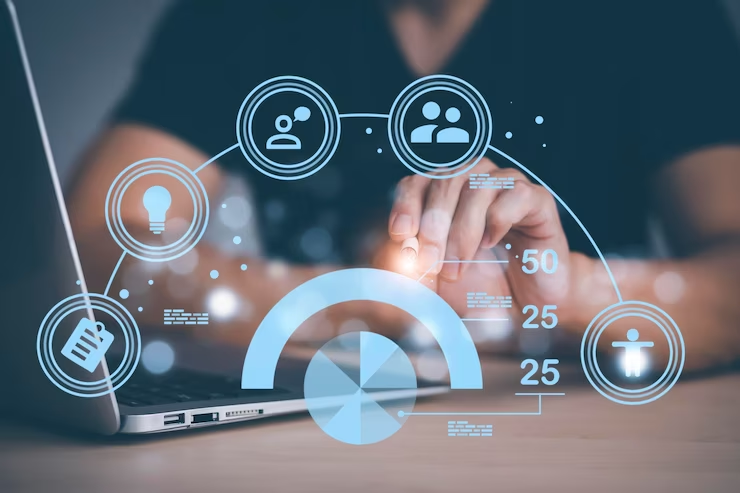Microsoft Publisher is a part of higher-end editions of Microsoft Suite, this reflects the emphasis on the app as a user-friendly, intuitive alternative to heavyweights. In addition, the focus is on small businesses where companies don’t have dedicated design professionals to create marketing materials other documents. As a result, although MS Publisher has a much smaller share of the publishing market compared to Adobe InDesign, it is one of the best options for Windows users.
Unfortunately, if you have switched from Windows to Mac, you may wonder how to get Publisher on Mac. There are several Publisher alternatives to Mac you can use to get your work done.
Using Microsoft Publisher, you can edit visual content using a wide range of page layouts editing tools. The tool is used to professional design then publish the projects. For example, you can use this app to design personalized birthday cards, brochures, business cards, event posters, flyers, postcards, newsletters, etc. However, these are not the only projects you can hle using this tool. You can use it to customize edit content wherever required.
On MS Publisher, you can start from scratch by opening a blank document designing your project. Alternatively, you can use pre-made templates to make your work easier.
Creating a New Document in MS Publisher
You can use a pre-made template or create a document from scratch. For example, launch Publisher, you will see a range of design templates a blank template.
You can select the blank document or pre-made template option click Create.
How to Use Edit Templates in Publisher?
Publisher is equipped with a wide range of pre-made layouts templates so you can get a head start on your design project. You can use the templates for inspiration, ideas, or guidance.
You can use a template in Publisher by clicking on File > New > choose one of the featured templates > click Create. For example, you can select Built-in, choose a category that suits your project, click Create to use it.
If you don’t see the template you are searching for, use the search functionality look for the appropriate template online. Then, open the template on Publisher edit it.
You can change the document’s text, designs, layout according to your project.
Adding Pictures to a Document
You can start designing your project by adding images. Whether creating flyers, brochures, or birthday cards, you can insert images customize them.
Choose the Home tab then select Pictures. Then, choose one of the options for where you wish to import images from. For instance, you can use Google or Bing to search for pictures online. You can enter relevant keywords to search for the picture choose the ones you want to include in your document. Once you have made your choice, click Insert.
You can drag the inserted images to change their positions move them to where you want. In addition, you can use the hles on the corners sides to resize the pictures according to your project requirements.
Adding New Text
If you need to add new text to your publication, you can add text boxes. First, choose the page where you wish to add the text, then go to Insert > Draw Text Box. The cursor is going to change to a plus or cross sign. You can select drag the text box to anywhere on the document then draw the text box. The text box will become editable once you release the mouse button. Then, you can enter the text you want to.
Also, you can change the font, the font size, the alignment of the text, etc.
Saving the Publisher Document
Once you have finished working on your Publisher document, you can save the publication to your OneDrive account or your computer. First, head to file > save as choose OneDrive or This PC. Next, you can manually browse your computer to locate the folder you wish to save the publication. Name the folder then save it.
Printing the Publication
You can print the publication you created, which is a straightforward process. If you create anniversary or birthday cards, you can appropriately arrange the pages. You can fold them so that they look like cards.
To finish printing the publication, head to File > click Print. Alternatively, you can use the Control + P keyboard shortcut choose a printer by going to the Printer menu. You can adjust the options to suit your project, like the paper size or the folding method, then click Print.
The Bottom Line
This guide will help you get started on using MS Publisher creating publications that appear to be designed professionally. Then, you can share them across online channels platforms.